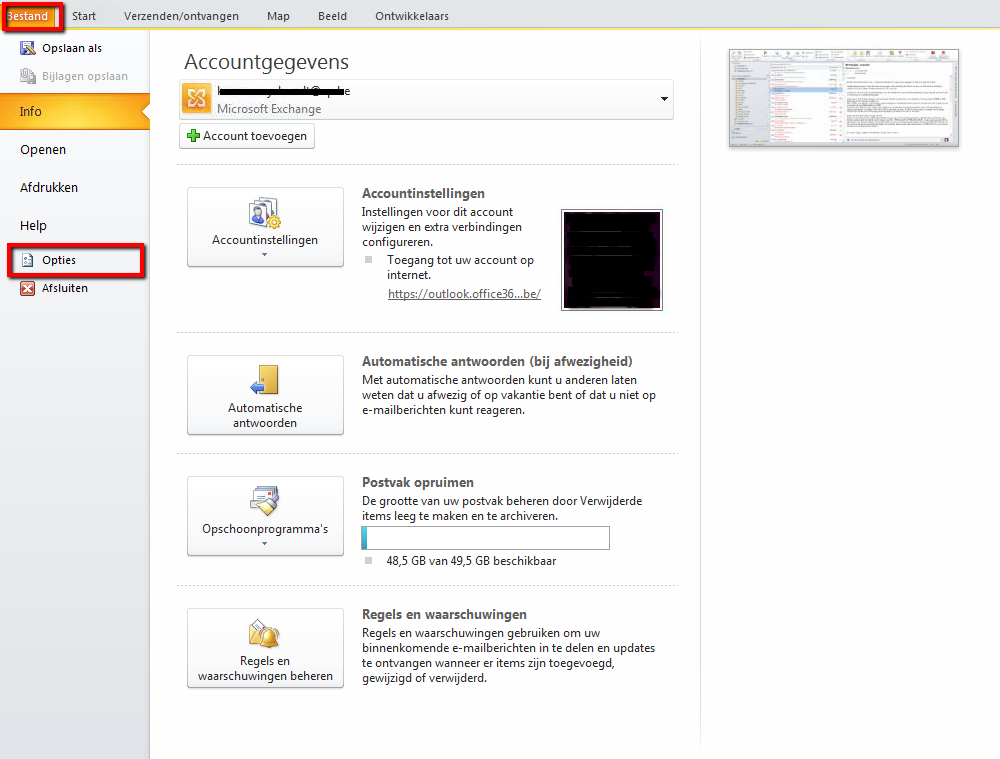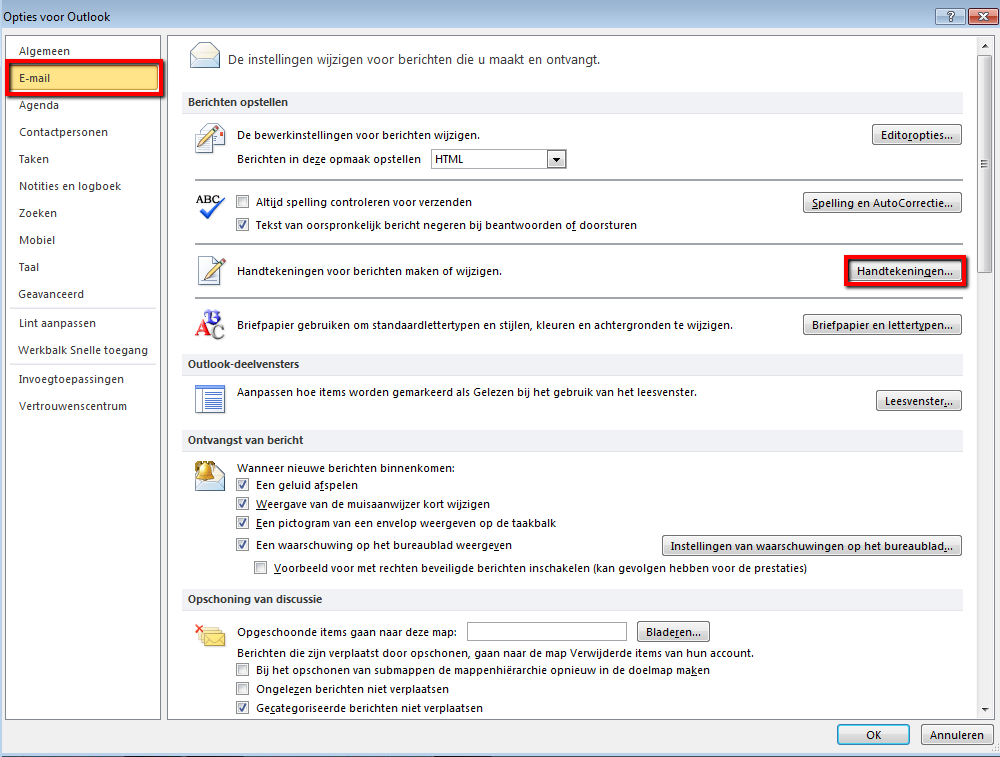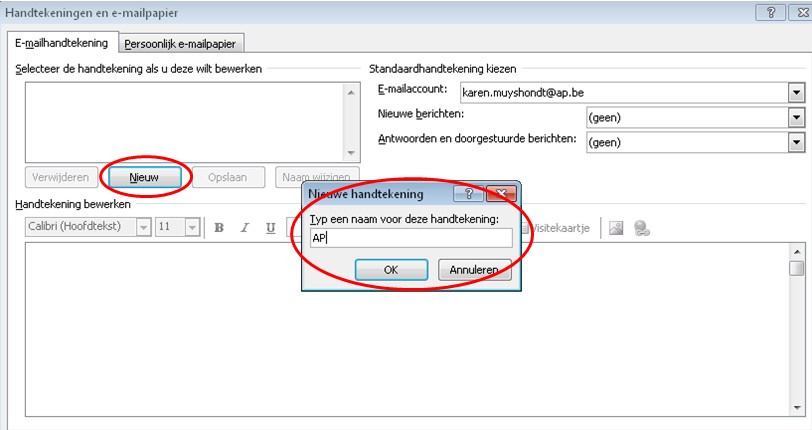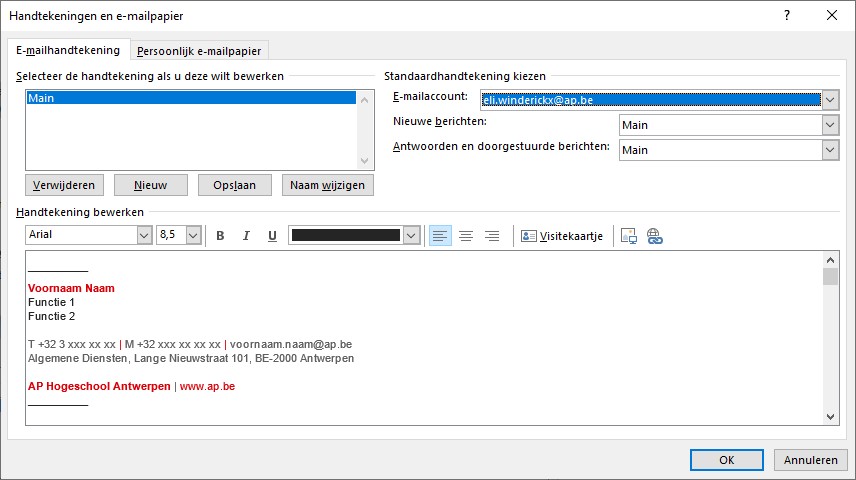Outlook: Handtekening instellen
In opvolging van de overstap naar een AP e-mailadres, is er veel vraag naar een handtekening volgens huisstijl. In deze handleiding vind je de nodige richtlijnen om een e-mailhandtekening volgens huisstijl toe te voegen aan je AP e-mailadres.
Let wel, dit is een voorlopige oplossing. Van zodra de personeelsadministratie volledig op punt staat, zal de e-mailhandtekening automatisch gegenereerd worden uit PersAdmin!. Er zijn momenteel echter een aantal gegevens die nog niet ingevoerd kunnen worden. Van zodra de automatische handtekening beschikbaar is, zal deze de voorlopige handtekening overschrijven.
Opbouw
- Lijn
- Voornaam + Naam (in rood)
- Functie (maximum 2) (in zwart)
- Telefoonnummer / (GSM-nummer) / e-mailadres (in grijs)
- Departementsnaam of Algemene Diensten + adres campus van tewerkstelling (in grijs)
- AP Hogeschool Antwerpen + URL website (in rood)
- Lijn
Aantal functietitels
In de e-mailhandtekening is ruimte voor twee functietitels (vb. lector / onderzoeker). Indien je slechts over één functietitel beschikt, laat je de regel voor de tweede functietitel blanco.
Telefoonnummers
Medewerkers zonder rechtstreekse telefoonlijn
Medewerkers zonder eigen telefoonlijn vermelden het telefoonnummer van hun departementssecretariaat.
Medewerkers met rechtstreekse telefoonlijn
Medewerkers met eigen telefoonlijn vermelden uiteraard het persoonlijke telefoonnummer.
Gsm-nummers
Indien je beschikt over een gsm-nummer van AP Hogeschool heb je de keuze of je dit in je e-mailhandtekening wenst op te nemen of niet.
Mogelijke combinaties zijn:
- Telefoonnummer
- Gsm-nummer
- Telefoonnummer + gsm-nummer
E-mailhandtekening toevoegen
1. Open Outlook
2. Ga naar 'Bestand' > 'Opties'
3. Ga naar 'E-mail' > 'Handtekening voor berichten maken of wijzigen' en klik op 'Handtekeningen...'
4. Ga naar 'Nieuw' > tik in het pop-up scherm een naam voor de handtekening (vb. AP) en klik op 'OK'
5. Kopieer de voorbeeld-handtekening die hieronder staat (inclusief streepjes):
__________
Voornaam Naam
Functie 1
Functie 2
T +32 3 xxx xx xx | M +32 xxx xx xx xx | voornaam.naam@ap.be
Algemene Diensten, Lange Nieuwstraat 101, BE-2000 Antwerpen
AP Hogeschool Antwerpen | www.ap.be
__________
6. plaats de gekopieerde handtekening in het vak ‘Handtekening bewerken’
> vul je eigen contactgegevens aan
> selecteer lettertype 'Arial' en grootte 10 indien deze gewijzigd zijn bij het verplaatsen
> check dat rechts bovenaan zowel bij 'Nieuwe berichten' als bij 'Antwoorden en doorgestuurde berichten' de handtekening die je creëerde geselecteerd is
> klik op 'OK'
7. Bij het openen van een nieuw (leeg) e-mailbericht en als je een mail beantwoordt, zal je handtekening automatisch verschijnen. Mocht dat toch niet het geval zijn, dan kan je zelf nog de e-mailhandtekening selecteren. Dit doe je via 'Bestand' > 'Handtekening' > selecteer de handtekening die je creëerde.