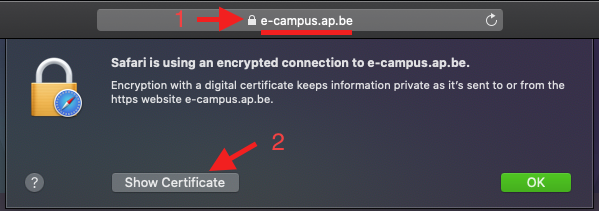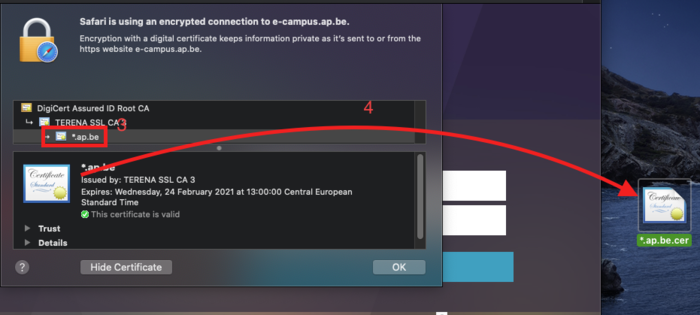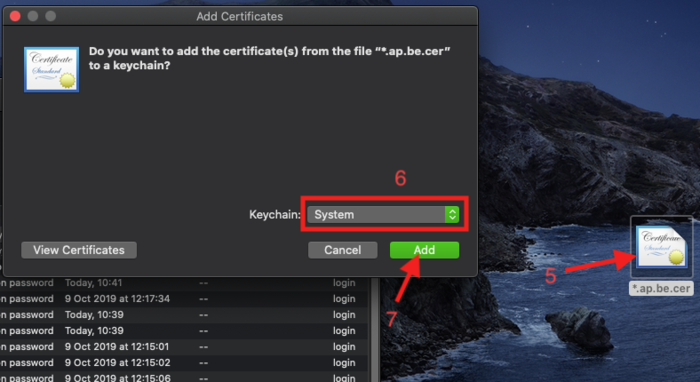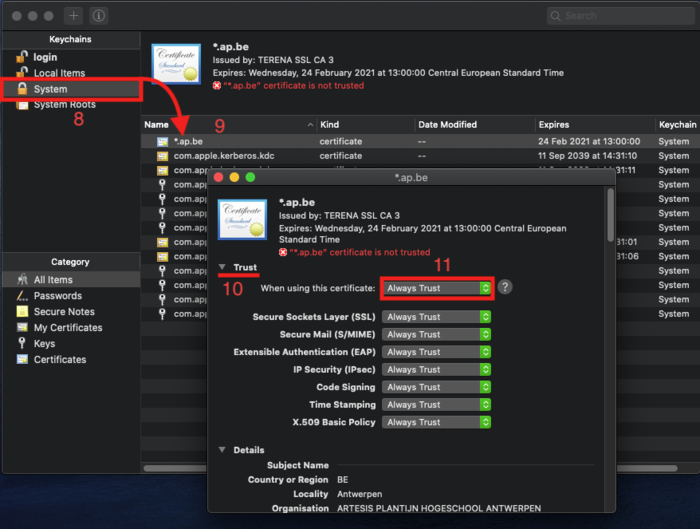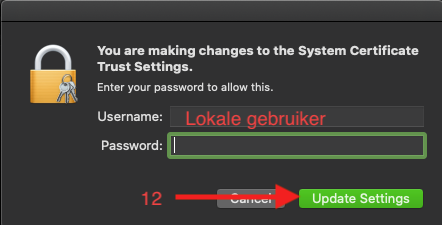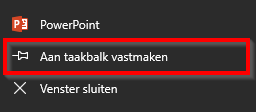Known issues: verschil tussen versies
(Nieuwe pagina aangemaakt met '---- <font color=red>'''Laatste update: 29 september 2014'''</font> ---- __TOC__ == Gekende problemen == * e-campus 'hapert' waardoor alle programma's een paar s...') |
|||
| (13 tussenliggende versies door 3 gebruikers niet weergegeven) | |||
| Regel 1: | Regel 1: | ||
---- | ---- | ||
< | <div style="float:left;">__TOC__</div> | ||
<div style="clear:both;"></div> | |||
---- | ---- | ||
==Mac OS== | |||
===E-campus werkt niet meer na upgrade=== | |||
Na elke grote update van MacOS, kan het zijn dat de Citrix-client software niet meer werkt. | |||
Voorheen heette dit programma ''Receiver''; nu leeft het verder onder de naam ''Workspace app''. | |||
Volg daarom de procedure om de [http://ictpedia.ap.be/index.php/E-campus:_Citrix-client_installeren:_Mac Workspace app] opnieuw te installeren. | |||
===E-campus kan store niet bereiken=== | |||
[ | Binnen Citrix Workspace kan je de melding krijgen dat de server niet beschikbaar is. Wanneer je daarnaast surft naar [https://e-campus.ap.be E-campus] en daar een foutmelding krijgt over het certificaat, kan je onderstaande handleiding volgen. | ||
Gemakkelijkheidshalve kan je best werken met Safari gezien de screenshots daarvan uitgaan. De andere browsers bieden dezelfde functionaliteit maar kan mogelijk niet één op één gelijk lopen. | |||
[[Bestand:CitrixMacOS5.png]] | ===Certificaat=== | ||
Deze wijziging moet tot slot nog eens bevestigen met een lokale gemachtigde gebruiker. Om deze oplossing goed door te voeren. Belangrijk nu is een | |||
<br /> | |||
[[Bestand:CitrixMacOS1.png|border|700px]] | |||
Nadat je surft naar [E-campus https://e-campus.ap.be], kan je op het slot klikken (1) en kiezen voor 'Show certificate' (2) | |||
<br /> | |||
[[Bestand:CitrixMacOS2.png|border|700px]] | |||
Als je daarna doorklikt naar het diepste niveau van het certificaat (3) kan je het certificaat slepen naar het bureaublad of een andere map (4). | |||
<br /> | |||
[[Bestand:CitrixMacOS3.png|border|700px]] | |||
Dubbelklik dan op het certificaat bestand om de 'keychain' (sleutelhanger) applicatie te openen (5) waar je meteen ook de sleutel al kan importeren. Hier is het belangrijk dat we kiezen voor 'systeem' (6) voordat we klikken op 'add' (7). Zo werkt de oplossing ook meteen voor eventueel andere gebruikers. Eventueel moet je hier nog de wijziging bevestigen door aan te melden met jouw lokale gegevens. | |||
<br /> | |||
[[Bestand:CitrixMacOS4.png|border|700px]] | |||
Als je dat goed gedaan hebt, kan je in de 'keychain' applicatie, onder 'systeem'(8), het certificaat terugvinden. Dubbelklik hierop om de instellingen ervan te openen en klik de 'Trust' settings open (10). Hier selecteer je best 'Always Trust' (11). | |||
<br /> | |||
[[Bestand:CitrixMacOS5.png|border|700px]] | |||
Deze wijziging moet je tot slot nog eens bevestigen met een lokale gemachtigde gebruiker. Om deze oplossing goed door te voeren. Belangrijk nu is een '''herstart''' doorvoeren om de instellingen actief te maken. | |||
<br /> | |||
== Aan de taakbalk vastmaken == | |||
=== Standaard procedure in Windows 10 === | |||
* Zoek het gewenste programma (of app) via het Startmenu, of via het Zoekveld naast de Windows Startknop. Bijvoorbeeld ''Powerpoint'': | |||
[[Bestand:taakbalk_0012.png|700px|border|link=|Zoek het gewenste programma (of app)...]] | |||
* Klik rechts op het betreffende programma (of app), en kies voor ''Aan de taakbalk vastmaken''. Het resultaat is meteen correct; onderaan in de taakbalk vind je de snelkoppeling: | |||
[[Bestand:taakbalk_0030.png|border]] | |||
=== Afwijkende procedure in e-campus 2020 === | |||
* Start het gewenste programma (of app) via het Startmenu, of via het Zoekveld naast de Windows Startknop. Bijvoorbeeld ''Powerpoint''. | |||
* Als gevolg hiervan verschijnt onderaan in de taakbalk een icoontje van het betreffende programma (of app). | |||
* Klik rechts op dat icoontje, en kies voor ''Aan taakbalk vastmaken'': | |||
[[Bestand:taakbalk_0042.png|border]] | |||
[[Category:Citrix]] | [[Category:Citrix]] | ||
Huidige versie van 21 sep 2020 om 16:51
Mac OS
E-campus werkt niet meer na upgrade
Na elke grote update van MacOS, kan het zijn dat de Citrix-client software niet meer werkt. Voorheen heette dit programma Receiver; nu leeft het verder onder de naam Workspace app. Volg daarom de procedure om de Workspace app opnieuw te installeren.
E-campus kan store niet bereiken
Binnen Citrix Workspace kan je de melding krijgen dat de server niet beschikbaar is. Wanneer je daarnaast surft naar E-campus en daar een foutmelding krijgt over het certificaat, kan je onderstaande handleiding volgen.
Gemakkelijkheidshalve kan je best werken met Safari gezien de screenshots daarvan uitgaan. De andere browsers bieden dezelfde functionaliteit maar kan mogelijk niet één op één gelijk lopen.
Certificaat
Nadat je surft naar [E-campus https://e-campus.ap.be], kan je op het slot klikken (1) en kiezen voor 'Show certificate' (2)
Als je daarna doorklikt naar het diepste niveau van het certificaat (3) kan je het certificaat slepen naar het bureaublad of een andere map (4).
Dubbelklik dan op het certificaat bestand om de 'keychain' (sleutelhanger) applicatie te openen (5) waar je meteen ook de sleutel al kan importeren. Hier is het belangrijk dat we kiezen voor 'systeem' (6) voordat we klikken op 'add' (7). Zo werkt de oplossing ook meteen voor eventueel andere gebruikers. Eventueel moet je hier nog de wijziging bevestigen door aan te melden met jouw lokale gegevens.
Als je dat goed gedaan hebt, kan je in de 'keychain' applicatie, onder 'systeem'(8), het certificaat terugvinden. Dubbelklik hierop om de instellingen ervan te openen en klik de 'Trust' settings open (10). Hier selecteer je best 'Always Trust' (11).
Deze wijziging moet je tot slot nog eens bevestigen met een lokale gemachtigde gebruiker. Om deze oplossing goed door te voeren. Belangrijk nu is een herstart doorvoeren om de instellingen actief te maken.
Aan de taakbalk vastmaken
Standaard procedure in Windows 10
- Zoek het gewenste programma (of app) via het Startmenu, of via het Zoekveld naast de Windows Startknop. Bijvoorbeeld Powerpoint:
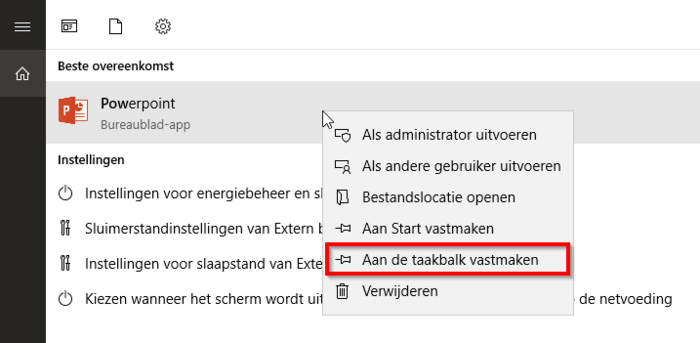
- Klik rechts op het betreffende programma (of app), en kies voor Aan de taakbalk vastmaken. Het resultaat is meteen correct; onderaan in de taakbalk vind je de snelkoppeling:
Afwijkende procedure in e-campus 2020
- Start het gewenste programma (of app) via het Startmenu, of via het Zoekveld naast de Windows Startknop. Bijvoorbeeld Powerpoint.
- Als gevolg hiervan verschijnt onderaan in de taakbalk een icoontje van het betreffende programma (of app).
- Klik rechts op dat icoontje, en kies voor Aan taakbalk vastmaken: